Afbeelding
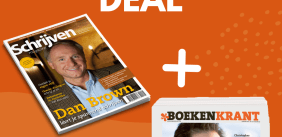
Sommige schrijvers zal het allemaal worst zijn. E-boek in aantocht? Tsja. Weer een nieuwe mogelijkheid om je werk aan te bieden? Zal wel.
Voor anderen zal het e-boek een revolutionaire uitvinding zijn, nog spectaculairder dan de printing-on-demand-technologie die zo’n twintig jaar geleden begon en inmiddels een groot deel van de literaire en algemene publicaties op zich neemt. Wie had dat destijds, toen Gopher in een Gronings steegje van start ging, kunnen bedenken?
Hetzelfde zouden we van het e-boek kunnen zeggen. Waar was je in het najaar van 2009 toen deze nieuwe technologie de markt veroverde? Toch hebben ook de sceptici gelijk. Al vaker werd immers de e-boek-revolutie gepreekt. Op onze zolder staan twee apparaten die destijds als doorbraak voor het elektronisch lezen werden bestempeld: de Apple Newton uit 1993 en de Franklin Rocket eBook uit 2000. Ook nooit wat geworden. Maar misschien, zo zouden we kunnen concluderen, is drie keer inderdaad scheepsrecht.
In deze workshop willen we laten zien hoe je een eigen e-boek kunt maken. Als e-boeklezers de markt immers gaan overspoelen, dan zullen wij schrijvers een manier moeten vinden om deze nieuwe groep lezers van boeken te voorzien. Hoe doe je dat? Wat zijn de mogelijkheden, en wat zijn de valkuilen en problemen?
Allereerst: een e-boek maken is niet moeiilijk. Sterker nog: als je wilt kun je in een paar seconden klaar zijn. Maar net zoals je een manuscript kunt uitprinten, er een nietje doorheen jassen en zeggen dat je een boek hebt, zo heb je bij e-boeken ook allerlei vormen, complicerende factoren en kwaliteitsgradaties.
Het eerste wat je moet begrijpen is hoe een e-boeklezer precies werkt. Een e-boeklezer is een elektronisch apparaat dat speciaal geschikt is gemaakt voor het lezen van teksten. Er kunnen weliswaar foto’s en afbeeldingen (in zwartwit meestal) op scherm worden vertoond, maar daar zijn de apparaten geen ster in. Het gaat om lezen. Bladeren, lezen, bladeren. Artikelen, boeken, rapporten: als het maar uit letters en woorden bestaat. Want die worden op een fraaie, stabiele wijze op het scherm gezet. Niet met behulp van achtergrondlicht, zoals bij notebooks en iPhones, maar met e-inkt. Dit is een schermtechniek die heel erg lijkt op de manier waarop de gangbare druktechnieken werken. De letters zijn scherp, en als ze eenmaal op het scherm staan, dan verbruiken ze geen stroom.
Om deze letters op het scherm te krijgen heb je een e-leesapparaat nodig (een e-reader), dat e-boeken kan verwerken. Dit gebeurt via software en een bestandsformaat. Net zoals Word-documenten alleen met behulp van Microsoft Word kan worden gelezen, zo kunnen e-boeken alleen gelezen worden door apparaten die PDF, Mobipocket, ePub, Kindle’s AZW of het Microsoft Reader-formaat kunnen lezen. Daar gaan we straks nog op in. Verder kunnen de meeste e-boeklezers als de Sony Reader, de BeBook One of de Irex Iliad ook algemene open standaards als html en txt lezen.
Wat is het verschil tussen al deze formaten? Allereerst dat er zogenaamde open formaten zijn (html, txt, pdf, epub) en eigen (vaak: gesloten) formaten, zoals Mobipocket en Kindle’s AZW. Ten tweede dat alleen de echte e-boekbestanden (epub, mobipocket, Kindle) vergroting en verkleining van letters ondersteunen en woorden en letters zich automatisch laten aanpassen aan resolutie van de e-lezer (dit wordt ‘flowing’ genoemd). Kortom: alleen met echte eboekformaten kun je de grote voordelen van e-boeklezers benutten.
In deze workshop gaan we een e-boek maken, uit verzamelde teksten (en een paar foto’s). We gebruiken daarvoor het programma Calibre, dat beschikbaar is voor Windows pc’s, Macintosh-computers en Linuxsystemen. Calibre is gratis te downloaden via http://calibre.kovidgoyal.net. Op deze site staan ook tips en nieuwtjes over het gebruik van Calibre en e-boeken.
Het voorbereiden van ons e-boek gebeurt in Word. Calibre ondersteunt namelijk veel mogelijkheden van Word, zoals de verschillende opmaakprofielen (stijlen), hoofdstukscheidingen (Invoegen - Einde), etc etera. Helaas kan een Word-document niet rechtstreeks ingelezen worden in Calibre, maar moeten we dit doen via een korte omweg (html of pdf).
We starten Word en laden een tekst in, die we willen omzetten in een e-boekformaat. In ons geval gebruiken we een serie columns. Die hebben we van tevoren gescand, door de spellingcontrole gehaald en van taalongerechtigheden gezuiverd. Met elkaar vormen deze ruim dertig columns een compleet boek.
De kale tekst die we nu in Word hebben, moeten we zo kaal mogelijk houden. Lang niet alle Word-opmaak kan namelijk in e-boekformaat gebruikt worden. Verwijder dus eventuele kop- en voetteksten, inclusief de paginanummers. Als je die al in je Word-tekst hebt aangebracht, klik dan op de voet- en/of koptekst en haal deze weg (delete of backspace). Doe je dat niet, dan staan er zo dadelijk allemaal paginacijfers en kopteksten dwars door je e-boektekst heen.
Je zult ook speciaal aandacht moeten schenken aan de digitale foto’s die je in je tekst gebruikt. Word heeft namelijk de mogelijkheid om via Invoegen – Afbeelding – Uit bestand digitale foto’s in de tekst te plaatsen. Die kun je vervolgens op de juiste plek zetten, vergroten of verkleinen en zelfs bewerken. Een e-boekprogramma als Calibre ‘ziet’ vervolgens niet jouw bewerkte en verkleinde foto, maar de oorspronkelijke foto, zoals die nog altijd in Word verborgen is. Wat je dus moet doen om foto’s allemaal op de juiste manier te kunnen verwerken, is ze eerst voorbewerken in een beeldbewerkingsprogramma als Paint of Photoshop. Maak ze allemaal zwartwit (grijstinten) en maak ze niet te groot (de breedte van een e-boek is maximaal 9 centimeter). Zet ze dan vervolgens op de juiste plek in je Word-document. (Haal de originele foto’s uiteraard eerst weg).
Goed voorbereiden is dus ook hier het halve werk. Als de foto’s goed zijn voorbewerkt en op de juiste plaats in de tekst geladen, kun je nog een laatste handeling uitvoeren die het uiteindelijke resultaat zal verfraaien. Namelijk: al je hoofdstuktitels een eender opmaakprofiel meegeven. In Word kun je met opmaakprofielen heel makkelijk koppen, tussenkoppen en bijschriften dezelfde vormgeving geven. Heb je eenmaal zo’n standaard vormgeving ingesteld, dan kun je met behulp van je opmaakpalet (zie menu Beeld – Opmaakpalet) met een druk op de knop een kop of een bijschrift in de juiste vormgeving zetten.
Deze opmaakpaletten geven bovendien bij het maken van een eboek de mogelijkheid om een standaard-inhoudsopgave te laten maken. Wat Calibre bijvoorbeeld kan is van alle koppen een inhoudsopgave maken. Dat is niet eenvoudig, je hebt er wat html-kennis en achtergrondinformatie voor nodig, maar het kan wel. Wil je dit, maak dan een opmaakprofiel voor je koppen aan, en geef ze allemaal hiermee vorm.
De volgende stap die je nu moet ondernemen is dit bestand omzetten naar een formaat dat Calibre kan lezen. Dit kan in txt (zuiver tekstformaat), in rtf (rich text format: een bestandsformaat waarbij de vormgeving grotendeels is bewaard gebleven), in html of in pdf. Dit laatste is het meestgebruikte formaat voor elektronische documenten.
Gelukkig hebben alle moderne Word-versies tegenwoordig de mogelijkheid om pdf-bestanden te maken. Veelal gaat dit via het print-commando (Bestand – Afdrukken), waar je linksonderaan je scherm de optie PDF in beeld krijgt. Een andere mogelijkheid is via Bestand – Opslaan als. Bij de opmaakmogelijkheden zie je hier de optie PDF of Postscript staan. In beide gevallen wordt er een PDF-bestand gemaakt dat de volledige opmaak (inclusief beeld) bevat van je manuscript.
Sterker nog: dit PDF is ook al een e-boek. Gefeliciteerd! Je kunt hem naar kennissen, familie, bevriende lezers en naar je uitgever sturen. Of op je site zetten, om te downloaden. In veel gevallen heb je aan deze PDF al voldoende, want de meeste e-boeklezers ondersteunen dit formaat. Het enige nadeel van PDF is dat je niet optimaal gebruik kunt maken van de e-inkttechnologie en het vergroten en verkleinen van letters. PDF maakt namelijk zijn eigen letters, en heb je deze eenmaal ingesteld, via je layout (in Word), dan blijft dat vaststaan.
Wil je dus betere letters in de echte eboeklezers, dan moet je dit PDF-bestand op zijn beurt weer omzetten in een ‘echt’ e-boekformaat. Dat gaan we doen in Calibre. Calibre is, zoals gezegd, een e-boekconverteerprogramma. Je maakt er in feite niets mee op en stelt geen boeken samen. Het is een tussenprogramma dat alleen maar omzet naar het juiste formaat. Het programma is gratis te downloaden op http://calibre.kovidgoyal.net. Installeer het programma (kies je taal, kies een map om de boeken in op te slaan) en start het geheel op.
Wat je zult zien is een scherm met in de bovenbalk negen functies, in het midden een ruim werkvlak en beneden een informatiebalk. De allereerste functie bovenaan je scherm is ‘Add books’ (met het grote plusje). Hier kun je je teksten, PDF-en RTF-bestanden en al je andere materiaal mee binnenhalen (maar geen Word). Die manuscripten komen vervolgens op het middenvlak te staan. Ze zijn dan nog niet geconverteerd naar een e-boekformaat. Dat gebeurt zo dadelijk. Er staan nog veel meer functies op de bovenbalk, zoals het verwijderen van e-boeken, het versturen van de e-boeken naar een aangesloten e-boeklezer, et cetera. Maar zoals gezegd, concentreren we ons eerst op het daadwerkelijk maken van het e-boek. Dit doen we middels de functie Convert E-books – een van de iconen bovenin beeld. Hierbij kun je je ervoor kiezen om in een keer alle teksten in je bibliotheek (Library) om te zetten, of een geselecteerd exemplaar.
Nadat je de knop Convert E-books in hebt gedrukt (druk op: Convert Individually), krijg je een scherm met daarop een myriade aan keuzemogelijkheden. Laat je daar niet teveel door van de wijs brengen. Het zijn de extra functies en faciliteiten van een programma dat graag alle mogelijkheden voor tal van eboekformaten onder de motorkap wil hebben.
Het eerste wat je wellicht opvalt is het inputformaat dat linksboven op het scherm staat en het outputformaat dat rechtsboven genoemd is. Als je een ander dan het genoemde formaat (bijvoorbeeld; ePub) wilt, verander dat dan nu. Controleer de titel aan de rechterkant van het scherm, evenals de auteur. Verzin een uitgeversnaam en eventueel ‘tags’ (sleutelwoorden) waardoor je boek makkelijker zoekbaar is op het web.
Als je nog geen coverplaatje op je boek hebt gezet, kun je nu alsnog een plaatje kiezen. In het midden van het scherm zie je namelijk je Book Cover, en die kun je aanpassen door een plaatje te kiezen uit je archief. Doe je dat niet, dan kiest de software automatisch de eerste door jouw aangemaakte pagina, als boekomslag voor je elektronische boek.
Als je alles goed hebt ingesteld (er valt nog veel meer in te stellen, maar daarover later meer), dan druk je op OK, rechtsonder op het scherm. Nu gaat Calibre je boek omzetten in het gewenste eboek-formaat zoals ePub, Mobi of Lit. Wil je je e-boek in meerdere formaten omzetten, dan moet je deze handeling verschillende keren uitvoeren.
De uiteindelijke bestanden staan in de map die je bij installatie hebt gekozen. Je kunt ze bekijken door op het algemene Calibrescherm naar View te gaan (het symbooltje met de loep), en daar op View specific format te klikken. Kies ePub of een van de andere formaten die je hebt aangemaakt. Je ziet nu op het scherm een simulatie van een e-boeklezer. Maar wel met alle faciliteiten en mogelijke problemen. Zijn je foto’s te groot, ben je vergeten de paginacijfers te verwijderen dan zie je dat nu onmiddellijk. Ook eventuele onhebbelijkheden van het Calibre-programma en zijn conversieprogramma’s zijn nu te zien. Zo krijg je bij de verkeerde PDF-instelling ineens alle tekstregels los van elkaar te zien, gescheiden door witregels.
Maar je kunt meer, veel meer met Calibre. We sloegen daarnet de diverse instellingen over, maar als je Convert E-Books hebt ingedrukt, staan links op je scherm een groot aantal instellingsmogelijkheden. Die kun je, met enige studie en doorzettingsvermogen, gebruiken om je e-boek nog beter en fraaier te maken.
Naast de Metadata (titel, auteur, uitgever, tags etc…) kun je bijvoorbeeld ook de ‘look & feel’ van je boek instellen. Zo kun je vertellen hoe groot je basisfont moet zijn, en je kunt ook aangeven dat je geen flexibele fonts wil, maar een vast font. Ook kun je aangeven dat al die extra ruimte tussen paragrafen (sommige tekstverwerkers en vormgevers zetten na elke nieuwe paragraaf een extra witregel) verwijderd moet worden.
Een van de krachtigste hulpmiddelen hier is de mogelijkheid om precies aan te geven hoe je fontverdeling moet zijn opgebouwd. Stel voor dat je een basisfont van 12 punten wil gebruiken, dan kun je precies aangeven hoe groot je koppen en voetnoten eruit moeten zien. Dat doe je door zelf een tabel in te voegen als: ‘Base font size : 12pt / Font size key : 7, 8, 10, 12, 14, 16, 18, 20’. Een kop zal dan 14 of 16 punten zijn, een voetnoot 8. Maar verander je dit in ‘Font size key : 7, 8, 10, 12, 14, 18, 20, 22’ dan zullen koppen zelfs 14 en 18 punten groot worden.
Bij de Page Setup kun je de marges links, rechts, boven en onder aanpassen (standaard staan ze op 5 punten), maar ook nogmaals je in- en outputformaat instellen. Nu zie je ook welke apparaten allemaal ondersteund worden: van de Kindle tot de IRex 1000.
Het volgende deel van deze lijst is tamelijk complex. Het gaat namelijk over het automatisch herkennen van structuur in je document. Je kunt hier allerlei regels voor instellen (als de naam h1 bevat of h2, dan…), maar daarvoor moet je wel een hogeschoolcursus x-html hebben gedaan – een computertaal waarmee je normaliter websites kunt opmaken. Hetzelfde geldt voor de automatische inhoudsmaker, in de volgende instelling (Table of Content): alleen doen als je daar zin, energie en verstand voor over hebt. Bij de inputformaten kun je nog aangeven dat je bijvoorbeeld geen plaatjes uit je bestand wilt overnemen. En bij de output kun je vermelden dat je bij hele grote bestanden de boel op wil delen, bijvoorbeeld na elke 250 Kb of 1 Mb.
Nadat je alle optie hebt gewikt en gewogen, uitgeprobeerd en uitgevlooid, is je e-boek klaar – in alle formaten die je maar wenst. Je kunt nu proberen je e-boek via je eigen site aan te bieden, per mail te versturen, of bij e-boekwinkels aan te bieden.
Denk daarbij niet te licht over de promotie van je werk. Een eigen site is natuurlijk een begin, en zet daarom ook een verkorte versie (een fragment) van je e-boek op je eigen site, zodat geïnteresseerde lezers en potentiële klanten weten waar je e-boek over gaat. Meld daarbij natuurlijk hoe de volledige versie verkregen kan worden.
Je kunt e-boeken ook gebruiken als extra-service bij de verkoop van je (print on demand)-boek. Je kunt dan bijvoorbeeld aanbieden dat men gratis, of voor een klein meerbedrag ook een e-boekversie van je werk krijgt.
Je kunt niet direct Wordbestanden in Calibre inlezen en converteren naar een e-boekformaat. Je zult dus een tussentapje moeten nemen. Vaak gebruikt men PDF, omdat hier de vormgeving goed in bewaard blijft. Ook met rtf (rich text format) is het mogelijk je e-boek te laten maken. Calibre raadt zelf aan je tekst in html op te slaan, vanuit Word. Wat nog makkelijker is: gebruik de BookCreator. Deze is te vinden op http://www.mobileread.com/forums/showthread.php?t=28313.
- Epub (algemene standaard)
- FB2 (Fiction Book version 2, zoals PalmFiction of FB Reader)
- Lit (eboek-formaat van Microsoft Reader)
- LRF (Sony)
- Mobi (Mobipocket)
- PDB (Palm)
- PDF (Adobe Portable Document)
- RB (Rocketbook)
- RTF (Rich Text Format – tekst met opmaak)
- TCR (Psion)
- TXT (standaard tekstformaat)
Door: Dries Arnolds & J. Eriksz
Met een combinatie-abonnement Schrijven Magazine en Boekenkrant krijg je 50% korting én veel leesplezier.
Meld je aan voor de Schrijven Nieuwsbrief.
Nog beter leren schrijven? Volg dan een online schrijfcursus bij Schrijfcurssen.nu! In 4 lessen + feedback, te doen wanneer het jou uitkomt. Met korting voor abonnees!